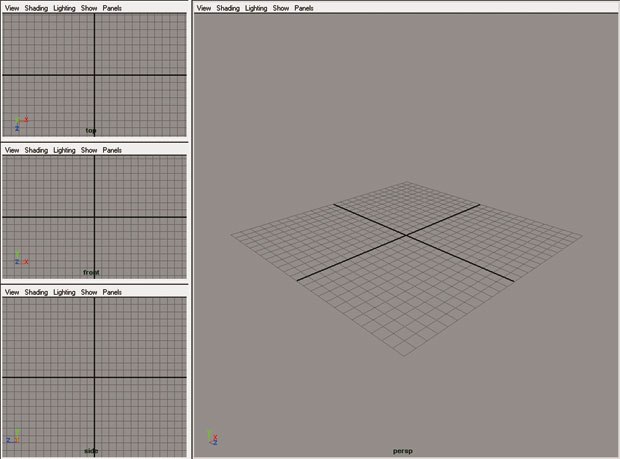VFXWorld presents the first excerpt from Learning Maya 7 | Foundation from Alias|Learning Tool. This excerpt begins a close-up look at how to animate a polygonal orb.

This is the first in a series of excerpts from Learning Maya 7 | Foundation by Marc-André Guindon and Cathy McGinnis from Alias|Learning Tool.
In this lesson, you will build a polygonal orb. The robot will be created from primitives, starting with a polygonal cylinder for the body. You will use many polygonal tools and deformers until the desired shape is achieved. You will be able to edit the construction history of the modeling actions to update the model and edit the results throughout the lesson.
In this lesson you will learn the following:
How to model using polygons;
How to use a squash nonlinear deformer;
How to select contiguous edges;
How to bevel polygonal edges;
How to manually change edge normals;
How to revolve a profile curve;
How to work with procedural modeling attributes;
How to use a lattice deformer;
How to delete history when needed.
Set Up Your Project
Since this is a new project, you must set a new directory as your current project directory. This will let you separate the files generated in this lesson from other lessons. If you have trouble working through this lesson, you can refer to the scene 09-polyOrb.ma for reference.
- 1. Set the project As you have already learned, it is easier to manage your files if you set a project directory that contains subdirectories for different types of files that relate to your project.
Go to the File menu and select Project > Set...
A window opens pointing you to the Maya projects directory.
Open the folder named support_files.
Click on the folder named project2 to select it
Click on the OK button.
This sets the support_files directory as your current project.
- 2. Make a new scene
Select File > New Scene.
3. Restore all UI settingsBefore beginning this lesson, you should restore all UI settings.Select Display > UI Elements > Restore UI Elements.
4. Set up the modeling panels
In the view panel menu bar, select Panels > Saved Layouts > Edit Layouts...
In the Panels window, open the Edit Layouts tab.
Set the Configuration to 4 Panes Split Left.
Set the large panel to the Perspective view with the top, front and side view panels along the side.
Starting the Orb
Build the orb starting with a polygonal cylinder. The facets will then be extruded to create a more complex shape.
- 1. Create a primitive cylinder
Select Create > Polygon Primitives > Cylinder.
Press 5 to Smooth Shade All.
Rename the surface to body.
Edit the polyCylinder's construction history as follows:
Subdivisions Axis to 36;
Subdivisions Height to 20;
Subdivisions Cap to 0.

- 2. Main frame selection
With the body selected, press F11 to go into Component mode to display the faces.
From the top view, select every three faces with the selection box as shown to the right.
Selecting in the top view will select the entire column of facets.
-
- In the side view, hold Ctrl and deselect the six faces intended for the front camera of the orb.
Note: During the process of modeling the orb, make sure that you do not accidentally select, deselect or modify facets that are on the opposite side of the object. If you do, use Ctrl to deselect unwanted components.


- 3. Extrude faces Before extruding the faces, you will make sure that the
Keep Faces Together option is enabled. When this option is on, it extrudes chunks of facets instead of each facet individually. Following is an example of Keep Faces Together both on and off:
Turn on Polygons > Tool Options > Keep Faces Together if it is not on already.
Select Edit Polygons > Extrude Face.
A manipulator appears that gives you access to simultaneous translation, rotation and scaling.
Click+drag on the blue translation handle to extrude new faces.
Note: When you manipulate the handle associated with one face, the other face reacts equally. Extrusions work according to the normals of the original faces. Normals are lines perpendicular to the surface. To view polygon surface normals, select Display > Polygon Components > Normals.
- 4. Squash deformer
Press F8 to go into Object mode.
From the Animation menu set, select Deform > Create Nonlinear > Squash.
A nonlinear deformer handle appears inside the body geometry.
In the Channel Box, highlight the squash1 input construction history.
All the attributes for controlling the deformer are listed there.
Set the squash1's Factor attribute to -0.5.
- 5. Editing the history
You are almost done with the basic frame of the orb, but before you go on, you need to edit the history for the extrusion.
Select the body.
In the Input section of the Channel Box, highlight the polyExtrudeFace history node.
Set the Local Translate Z attribute to 0.1.
Doing so will modify the extrusion done earlier. The construction history is still available for you to modify.
Find out more about building an orb and other topics in Learning Maya 7 | Foundation by Marc-André Guindon and Cathy McGinnis: Alias|Learning Tools, 2005. 642 pages with illustrations and DVD. ISBN: 1-894893-74-3 ($69.95). Check back to VFXWorld frequently to read new excerpts.
Primary author Marc-André Guindon is the founder of Realities Studio, a Montreal-based production facility. An advanced user of both Maya and Alias MotionBuilder, Marc-André and Realities have partnered with Alias on several projects, including The Art of Maya, Learning Maya 6 | MEL Fundamentals and the series Learning Maya 7. He had developed plug-ins and tools for films and games, including the Outlaw Game series. He served as td on XXX2, State of the Union, ScoobyDoo2 and Dawn of the Dead.
Contributing author Cathy McGinnis is an Alias certified instructor teaching at the Media Design School in Auckland, New Zealand. Cathy was previously a technical product specialist for Alias, specializing in rendering in both Maya and mental ray for Maya. She has been a contributor to several Alias publications, including Learning Maya | Rendering and Learning Maya | Foundation.