In the latest excerpt of Poser 7 Revealed, Kelly L. Murdock shows how to render images in the Render panel.
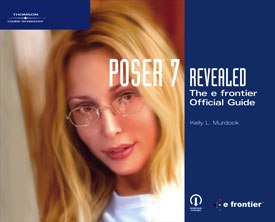
All images from Poser 7 Revealed: The e frontier Official Guide by Kelly L. Murdock.
This is the next in a new series of excerpts from the Thomson Course Technology book Poser 7 Revealed: The e frontier Official Guide. In the next few months, VFXWorld readers will develop the skills needed to create, render and animate scenes and projects using the amazing tools offered by Poser 7. We will offer step-by-step tutorials for each task, followed by projects that allow readers to apply each new skill.
What You'll Do
In this lesson, you learn how to render images in the Render panel.
The previous chapters have pretty much focused on the Preview pane of the Document Window, but another pane exists-the Render panel. Using this panel, you can quickly render the current scene to check its look.
Quality Versus Speed
The Display Style control has a number of different options for rendering the current scene in the Document Window and the order of these options isn't random. The Display Style options are ordered by the quickest rendering method on the left (Silhouette) and the slowest on the right (Texture Shaded).
There is a direct correlation also between the speed of rendered image and its quality. Textures, for example, add a lot of detail to a model, but they come at the cost in rendering speed and memory. You can see the relationship between render quality and speed in the Render Settings dialog box. Using the Auto Settings, you can drag the settings between Draft (fast render and low quality) and Final (slow render and high quality).
Quick Tip: In addition to the Render panel, you can set the resolution of the render image to any size using the Render, Render Dimensions dialog box.
Using the Render Panel
You can open the Render panel, shown in Figure 1, by clicking the Render tab at the top of the Document Window. Controls along the top edge of the Render panel let you select the image resolution, select the renderer, initiate a rendering, render an area, open a new render window and pan the current window. The panel also includes a pop-up menu of additional commands. Along the bottom of the Render panel are controls for comparing two images.
Setting the Document Window Image Resolution
The current image resolution of the Render panel is displayed at the top left. You can change these dimensions by dragging on the lower-right corner of the panel to resize it. You can set the drop-down list to the right of the resolution dimensions to render the current panel at Full, Half or Quarter size. Figure 2 shows the current scene at quarter size. Clicking the Maximize Window button in the upper-right corner will increase the size of the Render panel to fill the available space, as shown in Figure 3. Clicking the Maximize button again returns the Render panel to its default size.
Selecting a Render Engine
Poser supports several rendering engines and each has its advantages. You can select which render engine renders the current scene from the Renderer drop-down list at the top of the Render panel. The available render engines include:
FireFly: A powerful render engine with a number of advanced features for creating realistic images.
Poser 4: The render engine included with the previous versions of Poser. It offers good performance and is quick.
Sketch: Renders the scene using various sketch styles defined in the Sketch Designer interface.
Preview: The same render engine used to display the scene in the Preview panel. This option is the quickest rendering option.
Initiating a Render
The Render button in the Render panel starts the rendering cycle. This opens a progress dialog box that tracks the progress of the rendering process. When finished, the rendered image appears in the Render panel. If you want to check only a portion of the scene, you can click the Render Area button and drag over the area in the Render panel that you want to render and only that selected portion will be rendered. Figure 4 shows the Render panel with only a small area rendered.
Note: The Render and Render Area buttons are also available in the Preview panel and also as menu commands in the Render menu. The keyboard shortcut for the Render command is Ctrl/Command+R and the shortcut for the Render Area command is Alt+Ctrl+N (Option+Command+N on the Mac).
Saving a Rendered Window
If you want to save the current rendered image, you can select the Export Image option from the Document Window's pop-up menu to open the Save As dialog box. You can also save the current rendered image using the File, Export, Image menu command. You can save the rendered image as a JPEG, Windows Bitmap (BMP), PNG, TIF, Flash PIX (FPX), Mac Pict (PCT) or Photoshop (PSD) file.
Note: Rendered images are saved to a PoserRenderCache folder for immediate recall. You can clear this cache by deleting all the files in this folder. If you lose a rendered image, you can salvage the image from this folder also. The Render panel of the Preferences dialog box lets you set the maximum number of cached renders to keep.
If you want to keep the current rendered image around and render a new image, click the New Render Window button and the current rendered image will be opened within a separate window, as shown in Figure 5. When you close this window, a dialog box asks if you want to save the image. If you select to save the rendered image, a Save dialog box opens.
Panning the Rendered Window
The Pan Window icon lets you pan the current rendered image if the panel is sized to be smaller than the current rendered image. To use this tool, just click the icon and drag to move the image within the panel.
Comparing Rendered Images
At the bottom-left corner of the Render panel are two icons for selecting right and left images. Each image that is rendered in the Render panel is saved with a time stamp in the right and left image icons at the bottom left. By selecting different images for the left and right, you can drag the Comparison slider to switch between the two selected images. This offers a great way to check subtle differences between rendered images. Figure 6 shows the Render panel when a preview rendered image and a FireFly rendered image are compared.
Setting Render Preferences
The Preference Settings dialog box includes a Render panel, shown in Figure 7, that includes several key rendering settings. The Adaptive Bucket Size option lets Poser set the size of the chunks used to render individual processes. The Adaption Threshold sets the limit for the bucket sizes. Smaller threshold values result in larger buckets. The Memory Limit Buffer lets you specify the amount of memory to leave untouched. If the system runs out of memory, the render request will quit. In the Render Process section, you can select the Number of Threads used to complete the current render job. Specifying multiple threads can take advantage or multiple-processor or multi-core systems. The Separate Process option lets you decouple the application and the render job into separate processes. For large render jobs, this option can significantly decrease the render time because it allows the memory to be better managed by each process. However, if you are doing draft or small-area renders, enabling this option will not have any impact.
![[Figure 7] Render panel of the Preferences dialog box (left). [Figure 8] Rendered image with wireframes(right). [Figure 7] Render panel of the Preferences dialog box (left). [Figure 8] Rendered image with wireframes(right).](http://www.awn.com/sites/default/files/styles/inline/public/image/attached/3529-poser0708figure-1607a.jpg?itok=Nvax3DOw)
[Figure 7] Render panel of the Preferences dialog box (left). [Figure 8] Rendered image with wireframes(right).
NEW POSER 7 FEATURE Support for multiple threads and the ability to separate render processes are new to Poser 7.
Quick Tip: If you have a multi-processor system, set the number of threads to 4, but if you have a single processor system, keep the number of threads set to 1.
The Max Cached Renders sets the number of cached rendered images that are stored in the PoserRenderCache folder. The higher this number, the more memory is used, but the more rendered images are saved.
Generating Wireframe Renders
The Document Style options are actually quite versatile and you may find a project where you'll want to render the scene using one of these styles. For example, you want to render your scene as a wireframe with the background and shadows. To do this, you simply need to select the Preview renderer and click the Render button. This will render the scene using the selected Document Style, as shown for the wireframe dragon in Figure 8.
Printing from Poser
If you've created and rendered the perfect scene, you can send the image to the printer to create a hardcopy of the masterpiece using the File, Print menu. Be aware that this menu will only print the scene contained in the Preview panel. To print the rendered image, you need to export the image and print it from another application. Images are always printed by default using the full page while maintaining the image's aspect ratio.
Render an Image
1. Choose File, Open and select and open the Aiko running.pz3 file.
2. Click the Render tab in the Document Window to open the Render panel.
3. Select the Full resolution option and choose the FireFly renderer (if necessary).
4. Click the Render button at the top of the Render panel.
A progress dialog box appears showing the progress of the rendering. When the rendering is completed, the final image is shown in the Render panel, as shown in Figure 9.
![[Figure 9] Rendered image. [Figure 9] Rendered image.](http://www.awn.com/sites/default/files/styles/inline/public/image/attached/3529-poser09figure-1608.jpg?itok=CcuRytFd)
Compare Images
- 1. With the Aiko running.pz3 file still open, change the renderer to Sketch using the Select Renderer drop-down list at the top of the Render panel.
2. Click the Render tab to render the scene with this renderer.
3. Select the most recent image from the Load Left Image list in the lower-left corner of the Render panel and the second most recent image from the Load Right Image list. Then drag the Comparison slider to the middle.
Half of each image is shown in the Render panel, as shown in Figure 10.
Render Images with Selected Document Style
- 1. Choose File, Open and select and open the Aiko running.pz3 file.
2. Select the Cartoon with Lines style from the Document Style control bar.
3. Click on the Render tab in the Document Window to access the Render panel. Then select the Preview renderer.
4. Click the Render tab to render the scene with this renderer.
The scene is rendered with the selected style, as shown in Figure 11.
Find out more about how to put the power of Poser 7 to work as you learn how to use the new Talk Designer to automatically sync facial animations to an audio track, combine the power of Poser 7 with other software packages, create new motions using the new animation layers feature and much more. Check back to VFXWorld frequently to read new excerpts.
Poser 7 Revealed: The e frontier Official Guide by Kelly L. Murdock. Boston, MA: Thomson Course Technology, 2007. 592 pages with illustrations. ISBN 13: 978-1-59863-296-5; ISBN 10: 1-59863-296-5 ($29.99).
Kelly L. Murdock has a background in engineering, specializing in computer graphics. He has worked on several large-scale visualization projects, created 3D models for several blockbuster movies and has worked as a freelance 3D artist and designer. Murdock is the author or co-author of several books, including seven editions of the 3ds Max Bible, two editions of the Illustrator Bible, Adobe Creative Suite Bible, Maya 7 Revealed, LightWave 3D 8 Revealed and Poser 6 Revealed. He works with his brother at his co-founded design company, Logical Paradox Design.
![[Figure 1] Render panel (left). [Figure 2] Quarter sized render (right). [Figure 1] Render panel (left). [Figure 2] Quarter sized render (right).](http://www.awn.com/sites/default/files/styles/inline/public/image/featured/3529-poser-7-revealed-render-images.jpg?itok=HCQixE7m)
![[Figure 3] Maximized render panel (left). [Figure 4] Area render (right). [Figure 3] Maximized render panel (left). [Figure 4] Area render (right).](http://www.awn.com/sites/default/files/styles/inline/public/image/attached/3529-poser0304figure-1603-callo.jpg?itok=iSQhSFyx)
![[Figure 5] New render window (left). [Figure 6] New Render window(right). [Figure 5] New render window (left). [Figure 6] New Render window(right).](http://www.awn.com/sites/default/files/styles/inline/public/image/attached/3529-poser0506figure-1606-callo.jpg?itok=8l5p4mTt)
![[Figure 10] Comparing images (left). [Figure 11] Preview render (right). [Figure 10] Comparing images (left). [Figure 11] Preview render (right).](http://www.awn.com/sites/default/files/styles/inline/public/image/attached/3529-poser10abfigure-1609.jpg?itok=mhoCEb6T)







