In the latest excerpt of Poser 7 Revealed, Kelly L. Murdock describes how to use the Animation Palette interface to see all the keys at once for an entire scene.
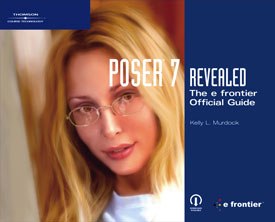
All images from Poser 7 Revealed: The e frontier Official Guide by Kelly L. Murdock.
This is the next in a new series of excerpts from the Thomson Course Technology book Poser 7 Revealed: The e frontier Official Guide. In the next few months, VFXWorld readers will develop the skills needed to create, render and animate scenes and projects using the amazing tools offered by Poser 7. We will offer step-by-step tutorials for each task, followed by projects that allow readers to apply each new skill.
What You'll Do
In this lesson, you learn how to use the Animation Palette to work with keys.
The Animation Palette, shown in Figure 1, is an interface that you can use to see all the keys for the entire scene at once. This makes it convenient for matching the beginning and end keys for different elements. You open the Animation Palette by clicking the Edit Key Frames button in the Animation Controls. You can also open the Animation Palette by using the Window, Animation Palette menu command.
Setting the Frame Rate
At the top of the Animation Palette is a value labeled Rate. This value sets the rate at which frames are played per second. Movies run at a frame rate of 24 frames-per-second and computer animation typically runs at a rate of 30 frames per second for smooth animation. Half speed rates of 12 frames-per-second are common on the Web, but they can appear jittery. To the left of the Rate field is a pop-up menu where you can select from several preset frame rates.
Using the Animation Palette Interface
By default, the Animation Palette displays keys position by frame number, but if you're trying to synch the animation with a sound track, viewing running time instead of frame numbers is helpful. The Time field at the top of the Animation Palette displays the current time in the format: hours, minutes, seconds, frames. Selecting the Display Time Code option from the Options pop-up menu displays running time labels across the top of the object rows.
Along the left side of the Animation Palette is a list of all the available scene elements, including figures, props, lights, and cameras. Clicking the small arrow icon to the left of the element title expands the element to reveal its sub-elements (such as body parts), which can also be expanded to reveal the element's parameters. Notice that the Ground element has been expanded to reveal its parameters in Figure 2.
Quick Tip: The selected element in the Animation Palette appears highlighted in white and the same element is selected in the Document Window.
Along the bottom of the grid cells is a green line that indicates the Play Range. By dragging the icon on either end of this green line, you can limit which portions of the animation are played in the Document Window when the Play button is clicked.
Viewing and Selecting Keys
The Animation Palette includes a list of all scene objects to the left and a table of key cells to the right. All keys created with the Animation Controls are displayed when the Animation Palette is opened. Each key is marked in a color that corresponds to its interpolation type, with green for spline-based interpolation, orange for linear interpolation, gray for constant interpolation, and a diagonal line for spline breaks. The actual keys appear brighter and the interpolated frames are the same color only darker.
The table within the Animation Palette grid provides at a glance the available keys and lets you edit the keys by dragging them left or right. At the top of the Animation Palette are the same controls for moving between frames and keys as found in the Animation Controls bar.
You can select a single key simply by clicking it. This will highlight the entire row (representing the element or parameter) and column (representing the frame or time) that the key belongs to. You can select multiple consecutive keys at once by holding down the Shift key while clicking each grid cell. A white box surrounds all keys in the current selection. Figure 3 shows multiple keys selected at once.
Caution: If the Animation Palette doesn't have focus, pressing the Delete key will delete the current figure, not the selected key.
Creating and Deleting Keys If you click a grid cell that isn't a key, you can set a key by clicking the Add Key Frames button at the top of the Animation Palette. If the This Element option is selected, a single key is created, but if the All Elements option is selected, keys are set for the entire column. To delete a selected key, click the Delete Key Frames button. Figure 4 shows a column of keys created with the All Elements option.
Sliding and Copying Keys
If you click and drag on the selected key or keys, you can slide the keys to the left or to the right. This is useful when you want to synch two keys to start together. You can copy selected keyframes with the Edit, Copy menu command or by pressing Ctrl/Command+C. Similarly, you can paste keyframes to a different location with the Edit, Paste menu command or by pressing Ctrl/Command+V. You can also copy keys horizontally by dragging them with the Alt/Option key held down.
Quick Tip: Copying the starting key to the end key for looping elements will ensure that the motion is smooth.
Retiming Keys
If you've created an animation that runs a little long or a little too short, you can use the Animation, Retime Animation menu command to scale a range a keys. This command opens the Retime Animation dialog box, shown in Figure 5, where you can select a set of source frames and a set of destination frames.
Tip: If you set the destination frames to be different than the source frames, you can copy entire blocks of keys to another part of the animation.
Resampling Keys
The Animation, Resample Key Frames menu command opens the Resample Keys dialog box, shown in Figure 6. Using this dialog box you can automatically have Poser reduce and set keys at regular frames for the current element, the current figure or for everything using the Make Key Frame every given number of frames or using the Analyze Curvature option. This is helpful for optimizing dynamic simulations that create a key for every frame.
Use the Animation Palette
- 1. Open Poser with the default figure visible.
2. Click the side bar control at the bottom of the interface or select Window, Animation Controls.
3. Click the Animate On button in the Camera Controls to enable the auto-animating feature. Then select the From Left camera from the Camera Controls pop-up menu.
4. Drag the Timeline over to frame 10 in the Animation Controls and move the right foot object up and forward in the Document Window.
5. Click the Edit Key Frames button in the Animation Controls.
The Animation Palette opens.
1. Scroll the Element list at the left of the Animation Palette until the Right Foot object and its keys are visible.
2. Click the key for the Right Foot at Frame 1 and with the Alt/Option key held down, drag the key to the right to frame 20.
3. Click the Play button and enable the Loop option in the Animation Controls to see the resulting animation.
The figure's right leg raises and is lowered to its original position. Figure 7 shows the figure with a raised foot along with the Animation Palette.
4. Select File, Save As and save the file as Raised foot.pz3.
Copy Animation Keys
1. Choose File, Open and select and open the Raised foot.pz3 file.
2. Select Window, Animation Palette.
3. Enter the number 40 in the End Frame field at the top of the Animation Palette.
Ten more frames are added to the end of the current animation.
4. Hold down the Shift key and drag over the first 20 frames for the Right Foot element to select all the keys for the right foot. Then select Edit, Copy or press the Ctrl/Command+C keyboard keys.
5. Select the Left Foot element from the Element List to the left in the Animation Palette and select the grid cell for frame 21. Then select Edit, Paste or press the Ctrl/Command+V keyboard keys.
The keys for the right foot have now been copied to the left foot.
6. Click the grid cell at frame 1 for the Left Foot element and drag it to the right to frame 20.
7. Click the Play button and enable the Loop option in the Animation Controls to see the resulting animation.
The figure's right leg raises and is lowered to its original position, followed by the left foot being raised and lowered. Figure 8 shows the figure with a raised foot along with the Animation Palette.
8. Select File, Save As and save the file as Marching figure.pz3.
Scale Animation Keys
1. Choose File, Open and select and open the Marching figure.pz3 file.
2. Select Window, Animation Palette.
3. Select Animation, Retime Animation.
The Retime Animation dialog box appears.
4. In the Retime Animation dialog box, set the Source Frames to 1 and 40 and the Destination Frames to 1 and 20 and click OK.
The keys in the Animation Palette are compressed from 40 frames down to 20 frames, as shown in Figure 9.
- 1. Select File, Save As and save the file as
Double time.pz3.
Find out more about how to put the power of Poser 7 to work as you learn how to use the new Talk Designer to automatically sync facial animations to an audio track, combine the power of Poser 7 with other software packages, create new motions using the new animation layers feature and much more. Check back to VFXWorld frequently to read new excerpts.
Poser 7 Revealed: The e frontier Official Guide by Kelly L. Murdock. Boston, MA: Thomson Course Technology, 2007. 592 pages with illustrations. ISBN 13: 978-1-59863-296-5; ISBN 10: 1-59863-296-5 ($29.99).
Kelly L. Murdock has a background in engineering, specializing in computer graphics. He has worked on several large-scale visualization projects, created 3D models for several blockbuster movies and has worked as a freelance 3D artist and designer. Murdock is the author or co-author of several books, including seven editions of the 3ds Max Bible, two editions of the Illustrator Bible, Adobe Creative Suite Bible, Maya 7 Revealed, LightWave 3D 8 Revealed and Poser 6 Revealed. He works with his brother at his co-founded design company, Logical Paradox Design.
![[Figure 1] Animation Palette (left). [Figure 2] Element parameters (right). [Figure 1] Animation Palette (left). [Figure 2] Element parameters (right).](http://www.awn.com/sites/default/files/styles/inline/public/image/featured/3463-poser-7-revealed-use-animation-palette.jpg?itok=cQs2orxm)
![[Figure 3] Multiple keys selected (left). [Figure 4] A column of keys (right). [Figure 3] Multiple keys selected (left). [Figure 4] A column of keys (right).](http://www.awn.com/sites/default/files/styles/inline/public/image/attached/3463-poser0304figure-1305-callo.jpg?itok=XYcxt3Tw)
![[Figure 5] Retime Animation dialog box (left). [Figure 6] Resample Keys dialog box (right). [Figure 5] Retime Animation dialog box (left). [Figure 6] Resample Keys dialog box (right).](http://www.awn.com/sites/default/files/styles/inline/public/image/attached/3463-poser0506figure-1307.jpg?itok=vPkgf_6f)
![[Figure 7] Animated raised foot. [Figure 7] Animated raised foot.](http://www.awn.com/sites/default/files/styles/inline/public/image/attached/3463-poser07figure-1309.jpg?itok=TpkLfQfM)
![[Figure 8] Marching figure. [Figure 8] Marching figure.](http://www.awn.com/sites/default/files/styles/inline/public/image/attached/3463-poser08figure-1310.jpg?itok=IMkBtsgv)
![[Figure 9] Marching figure double time. [Figure 9] Marching figure double time.](http://www.awn.com/sites/default/files/styles/inline/public/image/attached/3463-poser09figure-1311.jpg?itok=koTDSDLN)







