In the latest excerpt of Poser 7 Revealed, Kelly L. Murdock describes how to use the Talk Designer Interface so you can load sound files and set any head motions and emotional tweaks.
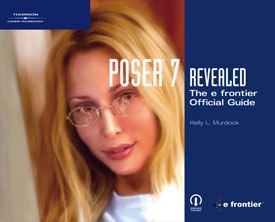
All images from Poser 7 Revealed: The e frontier Official Guide by Kelly L. Murdock.
This is the next in a new series of excerpts from the Thomson Course Technology book Poser 7 Revealed: The e frontier Official Guide. In the next few months, VFXWorld readers will develop the skills needed to create, render and animate scenes and projects using the amazing tools offered by Poser 7. We will offer step-by-step tutorials for each task, followed by projects that allow readers to apply each new skill.
What You'll Do
In this lesson, you learn how to open and work with the Talk Designer.
You open the Talk Designer, shown in Figure 1, using the Window, Talk Designer menu command. This interface lets you load sound files, configure the interface and set any head motions and emotional tweaks.
New Poser 7 Feature
The Talk Designer interface is a new feature in Poser 7.
Loading a Sound File
Sound files can be loaded directly into the Talk Designer using the Load Files button located at the top of the interface. You can also load sound files into the Talk Designer using the File, Import, LipSync Audio menu. This loads and opens the Talk Designer in one action. The file types that can be loaded into the Talk Designer include WAV files for Windows computers and AIFF files for Macintosh computers.
CAUTION: Talk Designer will not work with 8-bit sound files. Be sure to load 16-bit sound files.
Loading a Supplemental Text File
To better identify various words in a speech, you can load or enter the text that is spoken in the sound file into the Supplemental Text area. If you click the Load File button, you can load a text file that includes the spoken words, or you can click directly on the plus icon to the left of the Supplemental Text label. A text area, shown in Figure 2, then opens where you can type the text directly.
Loading an External Viseme Map File
When a figure makes phonemes, which are the various sounds of speech, such as Ah, Oh, Ch, Em and so on, the face has a shape (or a morph target) associated with the sound. For example, when a figure makes an Oh phoneme, the mouth is open and the lips are pulled in to create an O shape, as shown in Figure 3.
Most of the Library figures included in Poser 7 include phonemes morph targets by default. You can look for these facial morph targets by selecting the Head element and opening up the Parameters palette. If the figure includes these morph targets, there will be parameter dials under the Face Morph, Phonemes section of the Parameters palette. The common phonemes for default figures include A, CH, E, F, TH, O, M, U, W and L, as shown in Figure 4. The default Viseme Map files are located in the LipSync folder where Poser is installed.
![[Figure 3] Oh phoneme sound. [Figure 3] Oh phoneme sound.](http://www.awn.com/sites/default/files/styles/inline/public/image/attached/3525-poser03figure-1503.jpg?itok=5wvJKtek)
[Figure 3] Oh phoneme sound.
If the figure that you're using doesn't have any defined phoneme morph targets, you can check with the figure's creator to see if they have an external Viseme Map file for the figure. These files are .XML files that include all the data for creating the proper phoneme morph targets. If you get one of these external Viseme Maps, you can load it into the Talk Designer using the Load File button to the right of the Viseme Map File label.
Configuring the Talk Designer
In the Configuration section of the Talk Designer, you can select the figure that will be doing the speaking. You can also specify the start and end frames for the animation. If you load a sound file, the end frame will automatically be set to correspond with the end of the sound file based on the length of the sound file and the frame rate.
The Create Keyframes In options let you save the animation keyframes that the Talk Designer generates to a New Animation Layer or to an existing layer. If you don't plan on using layers, you can simply select to use the base layer.
![[Figure 4] The Phonemes section of the Parameters palette (left). [Figure 5] A figure blinking (right). [Figure 4] The Phonemes section of the Parameters palette (left). [Figure 5] A figure blinking (right).](http://www.awn.com/sites/default/files/styles/inline/public/image/attached/3525-poser0405figure-1505.jpg?itok=-U5wncYd)
[Figure 4] The Phonemes section of the Parameters palette (left). [Figure 5] A figure blinking (right).
Quick Tip: It is a good idea to save the Talk Designer keyframes to a new animation layer so they don't affect any existing animations.
The facial shapes created by the Talk Designer can be subtle or exaggerated depending on the intensity of the corresponding sound file, but using the Enunciation slider, you can select to increase or decrease how exaggerated the facial movements are.
Setting the Blink Rate
If you speak with someone for a period of time, you might notice that all people generally blink their eyes at a rate of roughly 12.5 times a minute. Using the Eye Blink Rate, you can set this blink rate to be more or less than this average. A Blink Rate of 0 could be used to represent a serious focused persona, whereas a really high blink rate could simulate a nervous twitch. Figure 5 shows a figure in the middle of a blink.
Enabling Eye and Head Motion
In addition to blinking, most people will also move their eyes about the scene as they speak. It is also common for people to naturally move their head about as they converse. Both of these patterns can be duplicated using the Create Eye Motion and Create Head Motion options. Figure 6 shows the eyes looking slightly off to the left as the figure speaks.
Adding Emotions
The Emotional Tweaks settings let you change the emotion that the figure uses while speaking. The six available emotions are anger, disgust, fear, joy, sadness and surprise. You can create even more emotions by combining these sliders to different extents. Figure 7 shows a look created by combining anger and disgust.
Animating Speech
Once you've loaded a sound file and have configured the Talk Designer, you can animate the spoken sound file using the Apply button. After the keyframes are generated, you can drag the Timeline in the Animation Controls to see the resulting animation sequence.
Animate a Figure Talking
1. Open Poser with the default figure visible and change the camera to focus on the head.
2. Select the Window, Talk Designer menu to open the Talk Designer palette.
3. Click on the Sound file Load File button and locate the Bye Bye Now.wav file and load it.
When the sound file loads, the end frame is automatically set to coincide with the length of the sound file.
![[Figure 8] Speaking figure. [Figure 8] Speaking figure.](http://www.awn.com/sites/default/files/styles/inline/public/image/attached/3525-poser07figure-1508.jpg?itok=low3O_Zo)
[Figure 8] Speaking figure.
- 4. In the Supplemental text area, type in the words that the sound file repeats.
5. Click on the Load File button for the Viseme Map file and locate the SimonG2Viseme-Map.xml file from the LipSync folder where Poser is installed.
6. Keep the Eye Blink Rate set to 12.5 and enable both the Create Eye Motion and the Create Head Motion options. Click the Apply button.
7. Click the Play button and enable the Loop option in the Animation Controls to see the resulting animation.
The keyframes needed to make the figure speak are added to the scene, as shown in Figure 8.
8. Select File, Save As and save the file as Speaking figure.pz3.
Find out more about how to put the power of Poser 7 to work as you learn how to use the new Talk Designer to automatically sync facial animations to an audio track, combine the power of Poser 7 with other software packages, create new motions using the new animation layers feature and much more. Check back to VFXWorld frequently to read new excerpts.
Poser 7 Revealed: The e frontier Official Guide by Kelly L. Murdock. Boston, MA: Thomson Course Technology, 2007. 592 pages with illustrations. ISBN 13: 978-1-59863-296-5; ISBN 10: 1-59863-296-5 ($29.99).
Kelly L. Murdock has a background in engineering, specializing in computer graphics. He has worked on several large-scale visualization projects, created 3D models for several blockbuster movies and has worked as a freelance 3D artist and designer. Murdock is the author or co-author of several books, including seven editions of the 3ds Max Bible, two editions of the Illustrator Bible, Adobe Creative Suite Bible, Maya 7 Revealed, LightWave 3D 8 Revealed and Poser 6 Revealed. He works with his brother at his co-founded design company, Logical Paradox Design.
![[Figure 1] Talk Designer palette (left). [Figure 2] Supplemental text area (right). [Figure 1] Talk Designer palette (left). [Figure 2] Supplemental text area (right).](http://www.awn.com/sites/default/files/styles/inline/public/image/featured/3525-poser-7-revealed-use-talk-designer-interface.jpg?itok=GKRQIvdO)
![[Figure 6] Eye movement during speech (left) and [Figure 7] Anger and disgust (right). [Figure 6] Eye movement during speech (left) and [Figure 7] Anger and disgust (right).](http://www.awn.com/sites/default/files/styles/inline/public/image/attached/3525-poser06abfigure-1507.jpg?itok=lfIzcGo6)







