Kelly L. Murdock begins the discussion of working with files and accessing content paradise from Poser 8 Revealed.
Although the Poser Library can be used to save and restore content in different categories, the Library is really intended to just hold certain content like expressions and poses for quick recall. The permanent method for saving all the content of a scene file is to use the File menu to save and open files.
All Poser files are saved using the .PZ3 file format, although you can also save them using a compressed format, which has a .PZZ extension. Morph files can also be saved as a separate file with the .PMD extension. A saved Poser file contains all the content associated with a scene, including the figure, its pose, materials and expression, and all the settings for the saved scene.
When working with other 3D packages, the Import and Export features allow objects to be transported back and forth between these external packages. Poser includes several options for importing externally created 3D objects. Poser can also import background images, sound files, and motion capture data. Scene files can also be exported to formats that can be opened within other software packages.
Another way to access content is to load content from an online repository. The Poser interface is linked to a website called Content Paradise that you can access using the Content Room. Content Paradise lets you browse through custom content created by Smith Micro and multiple other third-party vendors.
Still another way to access custom content is to load it from an external file shipped via CD-ROM or downloaded from a website. Installing custom content is a simple process and the Content Room includes buttons to automate this process.
WORK WITH POSER FILES
The File menu on the menu bar includes several commands for working with the various Poser file formats. In addition to loading and saving files, the File menu includes commands that let you start a new file or revert to the original file after changes have been made.
Creating a New File
The File, New menu command creates a new scene with the default mannequin figure. If the current scene includes any changes, a confirmation dialog box appears asking you if you want to save the current changes.
You can change the default figure that appears when the File, New menu is used to the current figure by clicking on the Set Preferred State button in the Document panel of the General Preferences dialog box and then enabling the Launch to preferred state option.
Loading Saved Files
You load saved files into Poser using the File, Open command. This command opens the Open Poser Scene dialog box, as shown in Figure 4-1. This dialog box can load several different file types including:
• All Poser Scene Files. All Poser file types.
• Poser Scene Files. Saved with the .PZ3 file extension.
• Compressed Poser Scene Files. Saved with the .PZZ file extension Compressed files are smaller than regular files, but take an extra step to decompress them when opening.
• Poser 1 Scene Files. Saved with the .POZ file extension used for the first edition of Poser.
• Poser 2 Scene Files. Saved with the .PZR file extension used for the second edition of Poser.
The File, Revert menu command throws away any current changes and reverts to the last saved state of the file. Poser allows only one file to be open at a time.
The File, Close button closes all interface elements and presents an empty interface with only the menus visible.
Saving Files
The File, Save menu command saves the current scene file using the same file name. The File, Save As command lets you rename the current scene file. Files saved in Poser 8 are saved by default using the Poser 3 file format with the .PZ3 extension. You can also save them as compressed scene files with the .PZZ file extension if the Use File Compression option is enabled in the Misc panel of the General Preferences dialog box.
You can select to compress all saved files using the General Preferences dialog box.
Accessing Recent Files
The File, Recent Files menu lets you access the most recently opened files. The running list keeps track of the 10 most recently opened files with the newest files at the top of the list. This list only includes files with the PZ3 and PZZ extension and doesn’t remember any imported files.
Using File Preferences
The Misc panel of the General Preferences (Ctrl/Cmd+K) dialog box, shown in Figure 4-2, includes an option to save files in a compressed format. When this option is enabled, all scene files and runtime library files are saved using a compressed file format. Compressed files save disk space, but require time for the file to be uncompressed before it can be opened. All default Poser 8 content is compressed.
Saved Poser files are text-based and can be edited using a standard text editor. One of the drawbacks of a compressed file is that it cannot be edited in a text editor.
You can also enable the Use External Binary Morph Targets option, which saves morph targets as a separate file with the .PMD extension. This results in smaller scene files that load quicker. Several scene files with the same figure can access the same .PMD file if the morph targets haven’t been changed.
The Misc panel in the General Preferences dialog box also includes a path for temporary files. These temp files include cached rendered images, cached textures, and undos.
Load and Save a Scene File 1. Click File on the menu bar, click Open, navigate to the drive and folder where your data files are stored, click Raised arms.pz3, and then click Open.
A scene file containing the default figure with raised arms is loaded.
2. Select and lower the figure’s arms.
3. Save the file as Lowered arms.pz3.
The modified scene file is saved using the new name, as shown in Figure 4-3.
IMPORT 3D OBJECTS INTO POSER
The File, Import menu includes multiple different options for importing different types of content, including 3D models, backgrounds, sounds, and even motion capture data. This provides the means for bringing in external files to the current scene.
Importing 3D Models
Several formats are available for importing 3D objects. All imported models appear as props. The available 3D formats include the following:
• QuickDraw 3DMF. Imports geometry objects using the QuickDraw 3DMF file format (available for Macintosh systems only).
• 3D Studio. Imports geometry objects using the .3DS file format from 3D Studio Max.
• DXF. Imports geometry objects using the .DXF file format.
• Lightwave. Imports geometry objects using the .LWO file format from Lightwave.
• Wavefront OBJ. Imports geometry objects using the .OBJ file format.
You can learn more about these various import options for the various 3D packages in Chapter 17, “Using Poser with Other Software.”
If you have a choice of which 3D format to use, stick with the Wavefront OBJ format. It tends to provide the cleanest import models.
Setting Object Position
The Import Options dialog box, shown in Figure 4-4, appears when any of the previously mentioned formats are selected from the File, Import menu. It is used to set the initial position and scaling of the imported prop object and includes options for fixing certain problems. The Centered option causes the imported prop to appear centered about the grid origin within the Document Window. The Place on Floor option causes the lowest portion of the imported prop to be aligned on the grid floor.
Scaling Imported Objects
The Percent of Standard Figure Size option lets you scale the imported prop based on the size of the current figure. Setting this value to 100 will import the prop using a scale that is equal to the default figure, but a setting of 50 would scale the object to be half the size of the default figure. You can use the Offset value to move the prop’s initial position from the grid center.
Don’t be too concerned if the imported prop isn’t in the exact position or scaled to the right size, because you can use the Editing Tools to change its position and scale.
Reducing Duplicate Vertices
The Weld Identical Vertices option reduces the total number of vertices by combining any vertices that have the same coordinates. This is especially common for mirrored objects along the center mirroring axis. Duplicate vertices can cause trouble for some game and rendering engines. They also can increase the file size of the model.
If the imported model has a lot of details represented by vertices that are close together, enabling this option might cause the tight vertices to be combined. You would then lose any details in the model.
Controlling Normals
If the model being imported appears inside out or if some of its normals appear to be colored dark, it could be that the polygon’s normals are pointing inward, as shown for the bookcase on the right in Figure 4-5. A normal is an invisible vector that points outward from the center of the surface polygon and is used to tell the rendering engine which way a polygon is pointing. If the normal is flipped (which can happen occasionally when exporting and importing models), the back side of a polygon becomes visible and its front side becomes invisible, thus making the object appear inside out.
Using Make Polygon Normals Consistent causes all normals to point inward or outward based on the direction of the majority of the normals. If the majority of the normals are pointing incorrectly inward, you can use the Flip Normals option to change their direction.
Flipping UV Textures
When a texture is mapped onto the surface of an object, its position on the surface is defined by a coordinate system with U for the horizontal position of the upper-left corner and V as the vertical position of the upper-left corner. If the imported bitmaps on an object come in upside down or flipped left to right, you can use the Flip U and V Texture Coordinates to correct the problem. Figure 4-6 shows an image with a mapped image that is imported with the texture upside down.
Import a 3D Object 1. Open Poser with the default mannequin visible. Select the Figure, Hide Figure menu to hide the current figure.
2. Click File, Import, Wavefront OBJ menu.
The Import Options dialog box appears where you can specify the import settings.
3. In the Import Options dialog box, select the Centered, Place on Floor, and Scale options and then click the OK button.
A file dialog box appears.
4. Select the Super Fizzy Pop.obj file from the Chap 04 folder and click the Open button. Then select the Super_fizzy_pop_label.tif file from the same folder and click the Open button again.
The object with its mapped image is imported as shown in Figure 4-7, but the label is upside down.
5. Press the Delete key to delete the current object. Then choose the File, Import, Wavefront OBJ menu again.
6. This time, enable the Flip U Texture Coordinates and Flip V Coordinates options and load the same model again.
This time the object and its label are imported correctly, as shown in Figure 4-8.
7. Select File, Save As and save the file as Super Fizzy Pop-second import.pz3.
IMPORT OTHER CONTENT
Within the File, Import menu are several additional options for importing other types of content. Some of this content can be older Poser files, but other content types include images and movies to be used as backgrounds, sound files, and motion capture data. The remaining options in the File, Import menu include:
• Background Picture. Imports image files. Formats that you can import include SGI, BMP, DDS, EXR, GIF, HDR, JPEG, MAC, PCD, PNG, PSD, TGA, and WBMP files. These images also appear in the background behind the figures.
• Poser Document/Prop. Imports the selected scene or prop file into the current scene file. This command is useful for combining figures and props into a single scene file.
• LipSync Audio. Loads WAV sound files for use by the Talk Designer.
• Sound. Loads WAV sound files for use in an animation sequence.
• BVH Motion. Loads a Biovision motion capture file, which is a format that describes how the figure should move between poses.
• AVI Footage/QuickTime. Imports movies, including the AVI file format for Windows and QuickTime (MOV) files for Macintosh systems. The imported movie appears in the background of the Poser figures.
Importing Backgrounds
Backgrounds can add a lot to a scene, but they can also be used to work with the current scene. A background image can be rendered as part of the scene to add some variety. Background images can also be used as a template to match the position of a character’s body parts.
When a background image is imported, a dialog box appears stating that the width/height ratio of the background is different than the Document Window and offers to change the Document Window’s size to match the background. If you select Yes, the window is resized, as shown in Figure 4-9. If you choose No, the background image is resized to match the current window.
Merging Existing Poser Content
The File, Import, Poser Document/Prop menu command lets you select any existing Poser file and the contents of the selected file are loaded into the current scene. This is an excellent way to reuse content from other scenes in the current scene.
Be aware that when a Poser file is loaded, all the current objects, figure, and scene elements are loaded, which might result in duplicate figures.
Importing Sound Files
Sound files can be imported and used within an animation sequence or with the Talk Designer to lip sync a character’s talking motions. Both the Sound and LipSync Audio options look for .WAV files. The difference between the two import options is where the sound file shows up. LipSync audio files are routed directly to the Talk Designer interface and sound files are loaded into the Animation palette where it’s waveform can be viewed. You can learn about Talk Designer and using LipSync audio files in Chapter 15, “Lip Synching with Talk Designer,” and how audio files are used with animation in Chapter 13, “Animating Figures and Scenes.”
Loading External Motion Capture Data
You can import motion files from an external source using the File, Import, BVH Motion menu command. Biovision files are typically created using motion capture, a system that enables computers to record actual motions into an importable file format. The imported file replaces any existing keyframes. After selecting a file to load, a dialog box, shown in Figure 4-10, asks you to specify whether the arms are aligned along the X-axis or along the Z-axis. Then another dialog box gives you the option to scale the data point automatically or to not scale them at all. Following this, warning dialog boxes appear for all the figure elements that aren’t included in the imported motion set.
It is normal for motion sets to not include motion data for all the figure elements, such as the figure’s toes.
Importing Video
Video sequences can be loaded into the Poser interface as backgrounds using the AVI format for Windows machines and using the QuickTime (MOV) format for Macintosh machines. When loaded, a dialog box appears asking if you want to change the Document Window’s size to match the background video, the same as for background images. You can scrub through the frames of the video using the Animation Controls, which are opened using the Window, Animation Controls menu command. More on using images and videos for background is covered in Chapter 6, “Establishing a Scene[md]Cameras and Backgrounds.”
Match a Background Pose 1. Open Poser with the Ryan Casual figure visible.
2. Choose the File, Import, Background Picture menu command. Locate and open the Man balancing.tif file. In the Change Window to Match Background dialog box, choose the Yes option.
The background image is loaded and the Document Window is resized to match.
3. Rotate and move the camera to match the figure’s position and scale to the background image.
4. Rotate and move the feet with the Rotate tool to align with the background image. Next, rotate the neck and the arms into place and then adjust the hands to match.
5. Finally, choose an expression from the Library to match the background picture’s expression.
After adjusting the pose, the figure roughly matches the background image, as shown in Figure 4-11.
6. Select File, Save As and save the file as Background match.pz3.
Import a Motion Capture File 1. Open Poser with the Ryan figure visible.
2. Choose the File, Import, BVH Motion menu command. Locate and open the Jumping jack.bvh file. In the BVH Export/Import Options dialog box, choose the Don’t Scale Figures option and the Along X-Axis option and click the OK button.
Several warning dialog boxes appear; simply click OK to clear each of them.
3. Select the Window, Animation Controls and click Play.
The figure is animated, as shown in Figure 4-12.
4. Select File, Save As and save the file as Jumping jack figure.pz3.
Kelly L. Murdock has more than 15 years experience in the computer graphics arena, especially in the area of 3D graphics. Included in the experience is a variety of tasks from high-end CAD product design and architectural pre-visualization to virtual reality and games. Kelly is best known for his international best-selling books on graphics including the 3ds max Bible, Illustrator Bible and Naked Maya. He also is the author of Poser 6 Revealed and Poser 7 Revealed as well as Edgeloop Character Modeling for 3D Professionals. Kelly currently works as a freelance designer for Logical Paradox Design, a company that he founded with his brother.

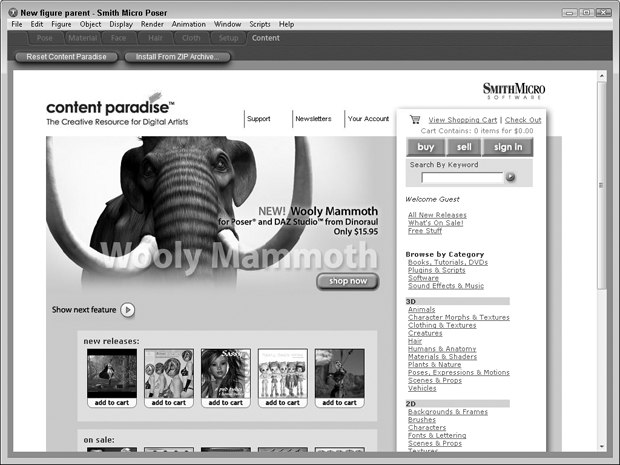
![[Figure 4-1] Open Poser Scene dialog box [Figure 4-1] Open Poser Scene dialog box](http://www.awn.com/sites/default/files/styles/inline/public/image/attached/46152-poser8-ch4-1-figure0401.jpg?itok=cv3jj-yC)
![[Figure 4-2] The Misc panel in the General Preferences [Figure 4-2] The Misc panel in the General Preferences](http://www.awn.com/sites/default/files/styles/inline/public/image/attached/46152-poser8-ch4-1-figure0402.jpg?itok=VpGnlKJ3)
![[Figure 4-3] Saved scene file [Figure 4-3] Saved scene file](http://www.awn.com/sites/default/files/styles/inline/public/image/attached/46152-poser8-ch4-1-figure0403.jpg?itok=HvRbrPgl)
![[Figure 4-4] Import Options dialog box [Figure 4-4] Import Options dialog box](http://www.awn.com/sites/default/files/styles/inline/public/image/attached/46152-poser8-ch4-1-figure0404.jpg?itok=GCXF8ugy)
![[Figure 4-5] The left bookcase has correct outward [Figure 4-5] The left bookcase has correct outward](http://www.awn.com/sites/default/files/styles/inline/public/image/attached/46152-poser8-ch4-1-figure0405.jpg?itok=VIvCUJyh)
![[Figure 4-6] The bitmap on this object is mapped upside [Figure 4-6] The bitmap on this object is mapped upside](http://www.awn.com/sites/default/files/styles/inline/public/image/attached/46152-poser8-ch4-1-figure0406.jpg?itok=Ds2v1IcF)
![[Figure 4-7] The 3D model is imported, but has problems. [Figure 4-7] The 3D model is imported, but has problems.](http://www.awn.com/sites/default/files/styles/inline/public/image/attached/46152-poser8-ch4-1-figure0407.jpg?itok=xU1M1n8U)
![[Figure 4-8] The 3D object is imported correctly this time. [Figure 4-8] The 3D object is imported correctly this time.](http://www.awn.com/sites/default/files/styles/inline/public/image/attached/46152-poser8-ch4-1-figure0408.jpg?itok=oKQXloyk)
![[Figure 4-9] Document Window is resized to match the background image. [Figure 4-9] Document Window is resized to match the background image.](http://www.awn.com/sites/default/files/styles/inline/public/image/attached/46152-poser8-ch4-1-figure04091.jpg?itok=ueuOc-Y7)
![[Figure 4-10] BVH Export/Import Options [Figure 4-10] BVH Export/Import Options](http://www.awn.com/sites/default/files/styles/inline/public/image/attached/46152-poser8-ch4-1-figure0410.jpg?itok=z0aJLGcQ)
![[Figure 4-11] Figure matched to background image [Figure 4-11] Figure matched to background image](http://www.awn.com/sites/default/files/styles/inline/public/image/attached/46152-poser8-ch4-1-figure0411.jpg?itok=1xZkNYDA)
![[Figure 4-12] Imported motion [Figure 4-12] Imported motion](http://www.awn.com/sites/default/files/styles/inline/public/image/attached/46152-poser8-ch4-1-figure0412.jpg?itok=yQDC8Fv0)







