In the latest excerpt of Poser 7 Revealed, Kelly L. Murdock discusses the creation of advanced materials.
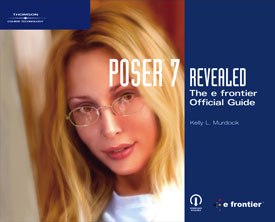
All images from Poser 7 Revealed: The e frontier Official Guide by Kelly L. Murdock.
This is the next in a new series of excerpts from the Thomson Course Technology book Poser 7 Revealed: The e frontier Official Guide. In the next few months, VFXWorld readers will develop the skills needed to create, render and animate scenes and projects using the amazing tools offered by Poser 7. We will offer step-by-step tutorials for each task, followed by projects that allow readers to apply each new skill.
What You'll Do
In this lesson, you learn how to create advanced materials.
To create advanced materials, select the Advanced tab at the top of the Shader Window to open the Advanced Material panel. Within this panel, you can select and edit the various nodes, link nodes together, and create new nodes. All nodes plug into the root node that is applied to the selected object. Learning to work with material nodes is the key to creating complex materials.
Selecting and Moving Nodes
The Shader Window is an open space for positioning and connecting material nodes. Click a node to select it. The selected node can be moved to a new position by dragging its title bar. You can select several nodes at the same time by holding down the Shift key and clicking on their title bars. You can also select all nodes by clicking the pop-up menu in the upper-right corner or by right-clicking in the Shader Window and choosing the Select All command.
Quicktip: To save space in the Shader Window, click the buttons in the upper-right corner of the node to hide both the value list and the preview window. Only the title bar will remain.
Viewing the Root Node The root node is titled PoserSurface, as shown in Figure 1, and is always the final surface that is applied to the material group. The root node has no Output value. Different root nodes exist, depending on the type of item that you can create a material for. Poser includes four root nodes:
Material/Hair root node: Used to define materials for figures, props, and hairstyles.
Light root node: Used to define the materials applied to the selected light.
Background root node: Used to define the materials applied to the scene background.
Atmosphere root node: Used to define atmospheric materials, such as fog and haze.
Changing Material Attribute Values
The root node includes many values that you can edit. Some of these values have color swatches, others have numeric values, and some are merely check boxes. Next to some of the attributes is a question mark button. Clicking this button opens a window providing some help with the attribute. The attributes found in the material/hair root node include the following: Diffuse Color: Defines the surface color of the object.
Diffuse Value: Defines the strength of the diffuse color. A value of 0 makes the diffuse color black, whereas a value of 1 matches the defined diffuse color.
Specular Color: Defines the color the highlights.
Specular Value: Defines the strength of the specular color.
Highlight Size: Defines how sharp or fuzzy the highlight is. Shiny surfaces have smaller, sharper highlights, and rough surfaces have larger highlights.
Ambient Color: Defines the ambient color for the scene. This color shades all objects in the scene including shadows.
Ambient Value: Defines the strength of the ambient color.
Transparency: Defines the amount of transparency of the material. A value of 1 is fully transparent, and a value of 0 is fully opaque.
Transparency Edge: Defines the amount of transparency applied to the edges of the object.
Transparency Falloff: Defines how quickly the transparency fades as you approach the object edge.
Translucence Color: Defines the color of light passing through a transparent object.
Translucence Value: Defines the strength of the translucence.
Note: Most of the remaining material attributes have no value, but can be connected to other nodes, such as a texture or variable node.
Reflection Color: Defines a color reflected off the surface.
Reflection Value: Defines the strength of the reflection color or texture.
Refraction Color: Defines a color refracted or bent through a transparent surface.
Refraction Value: Defines the strength of the refraction color.
Bump: Defines a bump map that is applied to the material.
Displacement: Defines a displacement that is applied to the material to change its geometry.
Alternate Diffuse: An alternative attribute for applying diffuse colors and/or textures.
Alternate Specular: An alternative attribute for applying specular highlights.
Reflection Lite Mult: An option to multiply the lighting effects into the reflection map.
Reflection KD Mult: An option to tint the reflection map by the diffuse color.
Gradient Bump: An attribute to use gradient maps as bump maps. This attribute isn't used by the current renderer and is only included for backwards compatibility.
Shadow Catch Only: An option to make all transparent surfaces appear opaque for shadows. The result is to cast a shadow onto a transparent surface such as shadow puppets on a sheet.
ToonID: When rendering using the cartoon shader, each edge is outlined. By giving each separate material a different ID, multiple outlines will not be applied to a single object.
Normals Forward: An option to align all the surface normals to point forward.
Note: All values assigned in the Simple Material panel are automatically transferred to the material in the Advanced Material panel.
Animating Material Attribute Values
The values with key icons can be animated. Clicking the key icon opens a pop-up menu where you can select to enable animation mode, view the Parameter Settings dialog box for the given attribute, or open the attribute's animation graph. When animation mode is enabled, you can animate the parameter by selecting an animation frame and changing the parameter value. More on animating materials is covered in Chapter 13, "Animating Figures and Scenes."
Note: The material attribute key icon turns green when animation mode is enabled.
Creating New Material Nodes
There are several ways to create a new material node, such as clicking a Value Input, clicking the Shader Window's pop-up menu, or right-clicking in the Shader Window. All of these methods open a pop-up menu that includes an option to Create New Node.
Figure 2 shows a newly created 3D texture node called Marble. This new node includes several additional values and a Value Output icon in its upper-left corner.
Connecting Material Nodes
To the right of every value is a plug socket icon, known as a Value Input. Clicking this icon opens a pop-up menu where you can create and attach a new node. You can connect any two material nodes using the Value Input and Value Output nodes. To connect two nodes, simply drag from the Value Output to the Value Input or vice versa. When connected, a light blue line (or cord) is shown connecting the two nodes, and the node with the Value Output controls the value of the node with the Value Input. For example, connecting a Marble output node to the root node's Diffuse Color value makes the marble texture appear as part of the root material, as shown in Figure 3. You can disconnect nodes by clicking the Value Input icon and selecting Disconnect from the pop-up menu. Each Value Input and Value Output icon can be connected to multiple different nodes.
The Shader Window pop-up menu includes commands for deleting, cutting, copying, and pasting the selected nodes. The pasted nodes are given the same name as their original with a different number attached on the end.
Use Texture Nodes
1. Open Poser and click the Material tab to access the Material Room.
2. Click the Advanced tab in the Shader Window.
3. Click the Value Input icon for the Diffuse Color value and select New Node, 3d Textures, Cellular from the pop-up menu.
The Cellular material node is added to the Shader Window with a line connected to the Diffuse Color's Value Input icon.
4. Click the color swatch for the Color 1 value in the Cellular node and select a red color from the pop-up color palette. Then, click the color swatch for the Color 2 value in the Cellular node and select a blue color from the pop-up color palette. Change the Scale X and Scale Y values to 0.25.
5. Click the Value Input icon for the Intensity 2 value in the Cellular node and select New Node, 2d Textures, Tile from the pop-up menu.
The Tile material node is added to the Shader Window with a line connected to the Cellular node's Intensity 2's Value Input icon.
6. Click the Node Preview button in the upper-right corner of both texture nodes.
The preview pane for the Cellular node shows several red colored cells among a light blue grid pattern, as shown in Figure 4.
- 7. Select File, Save As and save the file as Texture pattern.pz3.
Find out more about how to put the power of Poser 7 to work as you learn how to use the new Talk Designer to automatically sync facial animations to an audio track, combine the power of Poser 7 with other software packages, create new motions using the new animation layers feature and much more. Check back to VFXWorld frequently to read new excerpts.
Poser 7 Revealed: The e frontier Official Guide by Kelly L. Murdock. Boston, MA: Thomson Course Technology, 2007. 592 pages with illustrations. ISBN 13: 978-1-59863-296-5; ISBN 10: 1-59863-296-5 ($29.99).
Kelly L. Murdock has a background in engineering, specializing in computer graphics. He has worked on several large-scale visualization projects, created 3D models for several blockbuster movies and has worked as a freelance 3D artist and designer. Murdock is the author or co-author of several books, including seven editions of the 3ds Max Bible, two editions of the Illustrator Bible, Adobe Creative Suite Bible, Maya 7 Revealed, LightWave 3D 8 Revealed and Poser 6 Revealed. He works with his brother at his co-founded design company, Logical Paradox Design.










